A closer look at the Edge browser in Windows 10

In 18 days, Internet Explorer will turn 20 years old. But rather than celebrating with a new version, as it did for birthday number 15, Microsoft will be shoving IE away into an obscure folder with other legacy applications -- you know, like Paint. Though the browser will live on, mostly for the sake of enterprise users, it will only receive security patches going forward (read: no new features or design changes). Just as important, it will no longer be the default browser in Windows. That honor now goes to Edge, a cleaner, leaner browser that makes its debut on Win 10. Microsoft hopes that with the name change, fresh design, smarter features and improved performance, Edge will be enough to convince people to set aside whatever negative impressions they may have had of Internet Explorer.
Getting started
Look and feel
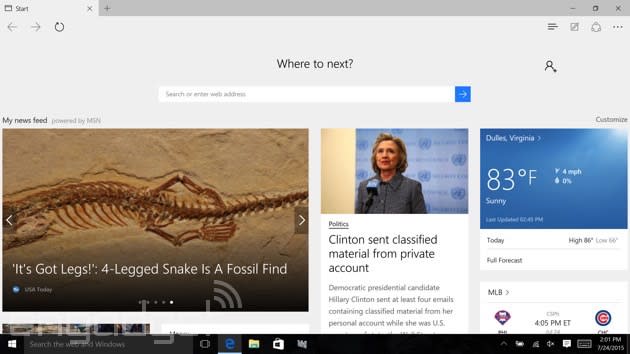
There's not much to Edge's design, and that's a good thing. As in Chrome, there's just one bar toward the top of the screen that doubles as the address box and search field. Nearby are self-explanatory icons for forward, back and refresh. Up in the upper-right corner, you'll see four icons, which allow you to mark up a page (more on that later) or share a page (more on that later as well). The icon farthest to the left is where you'll find your favorites, browsing history, downloads and your so-called Reading List, which I'll tell you about shortly. Meanwhile, the icon all the way on the right brings up various settings, including the ability to swap out the default white theme for a black background. (I prefer the stock light one, but that's just me.) Lastly, there are buttons just to the right of the address bar for adding favorites and entering Reading View. As with everything else here, these icons are exactly where you'd expect them to be, and even if you're a first-time user, it should be obvious at a glance what these buttons are for.
There's not much to Edge's design, and that's a good thing.
By default, the favorites bar is hidden, which goes a long way in making Edge look cleaner than any version of IE that came before it. (You can still show the favorites bar if you really want it.) Out of the box, the page you'll see every time you launch the browser is Microsoft's own MSN portal (can't fault the company for promoting it), but you can easily change this in the settings so that you see a specific web page or even just a blank page. That would make Edge look even cleaner upon boot-up than it already does.
It's worth mentioning too that in addition to having a minimal design, Edge was designed to scale well, so that regardless of the device you're using or how you choose to resize the window, the contents of the page should scale smoothly as you move from a big window to, say, a narrow one. I generally found this to be true, especially with sites like Engadget (ahem) that were designed to be responsive. Still, there are limits: When I snapped Edge in so that it took up half the screen, some websites, like nytimes.com, were cut off, requiring me to scroll from side to side. That said, I think we can all agree that Edge is more responsive (and mobile-friendly, and touch-friendly) than the desktop version of Internet Explorer ever was.
Fun with settings
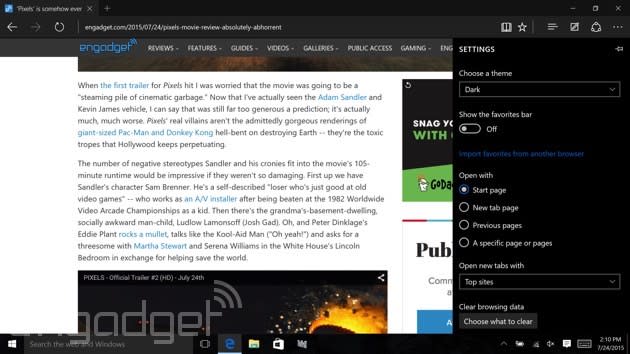
I've already mentioned a couple things you can do from the settings menu -- change the theme, for instance -- but it's worth going over the other options at your disposal. As you might expect, there's a way to import your favorites from another browser -- a particularly handy feature for those of you who chose to do an in-place upgrade from Windows 8. What might surprise you is that even if IE was your default browser in Win 8, Edge won't automatically import your IE favorites when it becomes the new default browser. So, you'll have to manually import them. Ditto if your previous default browser was Chrome or Firefox or some such. Not a big deal; just FYI.
While you've got that right-hand menu open, you can open an InPrivate browsing session in a separate window, whereby all of your cookies and browsing history will be deleted once you close the tab. As with other browsers, Edge looks slightly different in this mode, as a way of making it easy to tell when you're browsing in private and when you're not. In particular, InPrivate sessions are marked by a blue box in the upper-left corner of the window, which you wouldn't otherwise see in a normal session.
From the options menu you can also adjust the zoom level, print, Pin something to the Start menu, access developer tools, send feedback and open something with the legacy Internet Explorer browser. From the "Settings" tab, specifically, you can do things like clear your browsing data; change the default search engine; change the color scheme in Reading View; adjust the font size; show the home button; block pop-ups (they're blocked by default); enable Do Not Track; turn off Flash, search suggestions, page prediction and SmartScreen Filter; and choose to always use caret browsing. As for privacy, you can set up Edge so that it doesn't offer to save passwords and so that it doesn't save form entries. Got it? Good. Have fun, tinkerers.
Cortana

Microsoft's personal assistant Cortana is an ever-present figure in Windows 10, anchoring everything from the Start menu to, yes, the Edge browser. In Edge, you won't be able to speak voice commands to Cortana, but you'll benefit from the same underlying technology that makes her so smart (and that allows her to personalize the experience based on your apparent interests). In particular, you can ask Cortana certain things and she'll display answers from within the search bar, without you having to open a page. For example, you can type in unit or currency conversions, get a simple weather forecast or look up stock quotes.
All told, it's similar to what you can do with Spotlight Search in OS X on Macs, except that Microsoft's had less time to flesh it out, which means right now, at least, it can't handle quite as many queries as Spotlight can. That means, while Cortana can understand all of the above kinds of searches, she won't give you sports scores or maps. In any case, I wouldn't be surprised if Microsoft later endowed Cortana with additional skills; the company has been known to make ongoing improvements to Bing (the search engine underlying it all), and I can see why details like this might not have been a priority for day one, when it was just trying to get a final and stable version of Windows 10 out the door.
Reading List and Reading View
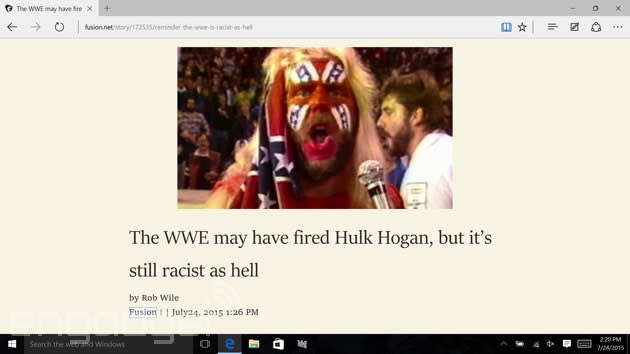
The idea of a "reading view" is nothing new: Safari has it and even Internet Explorer features something like it. So I'd be going overboard if I acted like Microsoft was reinventing the wheel here, but still, it's worth a closer look anyhow. The benefits of Reading View are the same as ever: that you can read your stuff at full-screen, with no distractions like advertisements and pop-ups from other apps. It's a convenient feature, especially if you're reading on a touchscreen device and would like to be able to move through pages in a more finger-friendly way. Most sites will support this, although a publisher does have the right to disable Reading View, ostensibly because they would rather readers see ads (ya know, assuming they haven't already been filtered out by an ad-blocker).
The problem is that Reading View is really, surprisingly unsightly. Beautiful, fullbleed photos from Engadget and other sites sit awkwardly in the center of the screen, with weirdly spaced headlines, and all the fancy formatting stripped. No, it doesn't stop you from reading -- it gets the job done -- but I'd hardly call it one of Edge's marquee features. It looks primitive in a way that the browser itself does not. These are, I suppose, the problems Apple was hoping to avoid with its own "News" app in iOS 9, but as we've seen, some publications' stories are crudely rendered there too. Maybe it's something all the major players should be working on.

Even if you choose to ignore Reading View, as I eventually did, Microsoft has built in a better way to bookmark stories you intend to read. It's called "Reading List," and it lives right next to where your regular favorites folder is. The idea is that when you save a story to your favorites, it's likely to get lost amid tons of other unrelated links. But if you save it to Reading List, you're more likely to actually read it. Basically, it's the same pitch as apps like Pocket or Instapaper, except it's built into the browser, no add-ons or extensions needed. Personally, I like the idea; I find the placement (next to the favorites folder) to be intuitive and I especially appreciate how each story I've saved has a thumbnail to help jog my brain as to what the story was actually about.
Marking up web pages
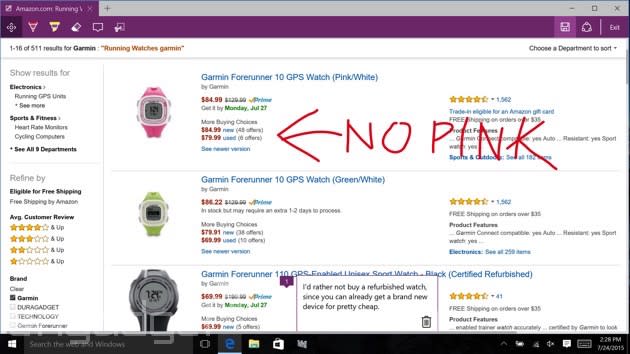
While some of Edge's design elements might seem like bites off other popular browsers, the markup feature feels unique to Microsoft -- a company that's become synonymous with the word "productivity." Really, it is what it sounds like: You can write on web pages using your finger, a pen (hear that, Surface owners?) or your keyboard. From there, you can save the page to OneNote or share with a friend. When you do return to the page, you'll see not a screenshot, but a full working page that's frozen in time from when you wrote on it. What's neat is that you can scroll down even below the fold, where you can see parts of the page that might not have been included in your markup.
In a private demo with reporters last week, Microsoft reps were quick to show how Markup can be used when two or more people are collaborating on something -- say, making a joint shopping decision. This does indeed seem like an ideal use case. If it were just me shopping on my own, I might not bother with notes written on the screen; I might instead use Pinterest or my Favorites list or Evernote or what have you. But if I needed to run something by somebody for some reason, using Markup would be easier than taking a screenshot and emailing it with comments, and I could leave comments in a more specific way than I could with a Pinterest card.
Performance
SunSpider v.1.0.2 (ms)* | Google Octane** | Mozilla Kraken (ms)* | JetStream 1.1** | |
|---|---|---|---|---|
Windows Edge | 92.73 | 24,382 | 1,328.9 | 133.85 |
Internet Explorer | 98.4 | 14,080 | 2,302.97 | N/A |
Chrome 44 | 249.2 | 28,590 | 1,346.67 | 159.23 |
Firefox 39 | 198.97 | 25,760 | 1,330.13 | 153.77 |
Opera 30 | 298.07 | 27,318 | 1,410.73 | 139.87 |
Safari 8 (Yosemite) | 174.27 | 19,402 | 2,277.9 | 133.73 |
Safari 9 (El Capitan, public beta 2) | 125.0 | 31,119 | 1,198.0 | 206.10 |
*SunSpider and Kraken: Lower numbers are better. ** Octane and JetStream: Higher numbers are better. | ||||
Edge generally runs very smoothly, as promised. It helps that with Edge, Microsoft abandoned its ActiveX framework, opting instead for open web standards. This performance boost is borne out in various JavaScript benchmarks, where Edge (and also Internet Explorer) leads the competition by a wide margin. In other tests like Octane and JetStream, Edge didn't turn in the best scores, but it still landed in the same leagues as other popular browsers, like Chrome. In real-world use, pages and new tabs load quickly. Switching between tabs and adding things to Favorites or Reading List is also fluid.
Wrapping up

Regardless of what you think of IE (and even that's much better than it used to be), Edge is a good browser. Even if you're not the sort of power user who would have much use for Markup, the clean design and fast performance alone make it worth a try. Folks who switch between Mac and Windows machines might still prefer the versatility of Chrome, where a single login calls up all your bookmarks and settings. But for people who plan on using Windows exclusively, it's worth making it your out-of-the-box default for a week before you go ahead and download Chrome or Firefox. You might be pleasantly surprised.






























